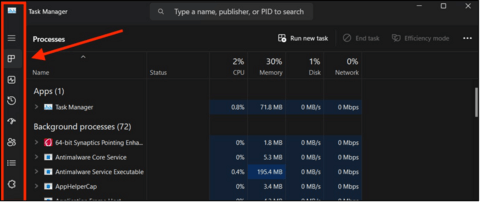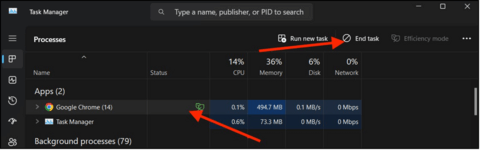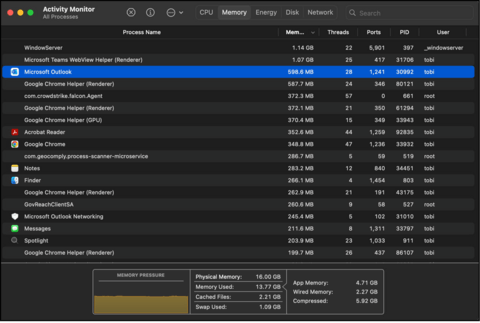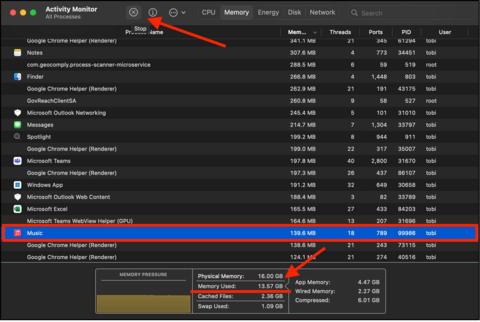Unlock Solutions for Windows and macOS Issues!
Dear Howard University Community,
Are you experiencing slow performance, system crashes, or application errors? This guide will help you diagnose and troubleshoot resource issues on Windows and macOS, optimizing your system for better performance and reliability.
Windows 11:
1. Open Task Manager (Right-click the taskbar or press Ctrl + Shift + Esc).
2. Key tabs for troubleshooting:
- CPU: High usage can slow down your system.
- Memory: Maxed out RAM can cause lag or crashes.
- Disk: Shows hard drive access.
- Network: Displays data usage.
3. If CPU > 85% or Memory > 75%, close unused apps:
- Select the app in the Processes tab.
- Click "End Task" (top right).
- Avoid closing system-critical processes.
macOS:
1. Open Activity Monitor (Spotlight Search > type "Activity Monitor").
2. Key tabs for troubleshooting:
- Memory: High usage can slow down your system.
- CPU: High usage can overwork your system.
- Energy: Shows battery impact (useful for laptops).
- Disk: Monitors data read/write.
- Network: Displays data usage.
3. If Memory > 75-80%, close unused apps:
- Select the app.
- Click the "X" icon (upper-left).
- Confirm "Quit" or "Force Quit" if unresponsive.
Note: Some background services are managed by your IT department and cannot be closed.
If you have additional questions, open a ticket on the Enterprise Service Center or contact the Service Desk at huhelpdesk@howard.edu. Stay connected with us on Instagram (@ETS_Howard) for the latest updates on technology, events, and tips to enhance your digital experience.
In Truth and Service,
Enterprise Technology Service